今回は Adobe Illustrator(アドビ イラストレーター)で作成する年賀状についてご紹介します。Illustrator(以降イラストレーター)はイラストやレイアウトの作成ソフトで、印刷業界ではよく使われるソフトです。
イラストレーターは年賀状のほかに暑中見舞いなど、さまざまなデータの作成にも役立ちます。ぜひご活用ください。
画像は Windows 10と Adobe Illustrator CC2018 で作成した場合です。
1.ドキュメントの作成
イラストレーターを起動させ、「新規作成」を押します。

新規ドキュメントの設定画面が表示されます。
上のタブの「印刷」を選択します。

はがきのサイズは、「幅」に「100」、「高さ」に「148」と入力します。
横長のレイアウトにしたい場合は「方向」の右側を選択します。
問題が無ければ「作成」を押します。

希望のサイズのドキュメントが作成されます。

2.ドキュメントの保存
ここまで出来たら一度年賀状を保存しましょう。
「ファイル」メニューから「別名で保存」を選択します。

「ファイルの種類」は「Adobe Illustrator (*.AI) 」にします。
保存したい場所と名前を指定し、「保存」を押します。

「Illustratorオプション」の「バージョン」は「Illustrator CC」を選択して「OK」を押すとIllustratorのデータが保存されます。

3.画像の配置
普段から撮りためた写真の中からお気に入りの写真等を配置してオリジナリティのある年賀状を作成しましょう。
「ファイル」メニューから「配置」を選択します。

画像を選択する画面が表示されますので、配置したい画像を選択して「配置」を押します。

ドキュメント内に画像が挿入されます。

マウスで好きな場所に移動させたり大きさを変更できますが、数値で指定することができます。
「ウィンドウ」メニューから「変形」を選択します。

変形パレットが表示されます。

「基準点の位置」で九つの位置から、基準したい位置を選択します。
画像の位置は「X」と「Y」に希望する数値を入力します。
画像のサイズは「縦横比を固定」のアイコン(WとHの間のチェーンのようなアイコン)が選ばれた状態にして「W」か「H」どちらか片方に数値を入力します。

4.文字の入力(賀詞/あいさつ文)
文字を入力して賀詞を作成してみましょう。
まずは、賀詞が入るボックスを作成します。
「ツールバー」からから「文字ツール」か「文字(縦)ツール」を選択します。

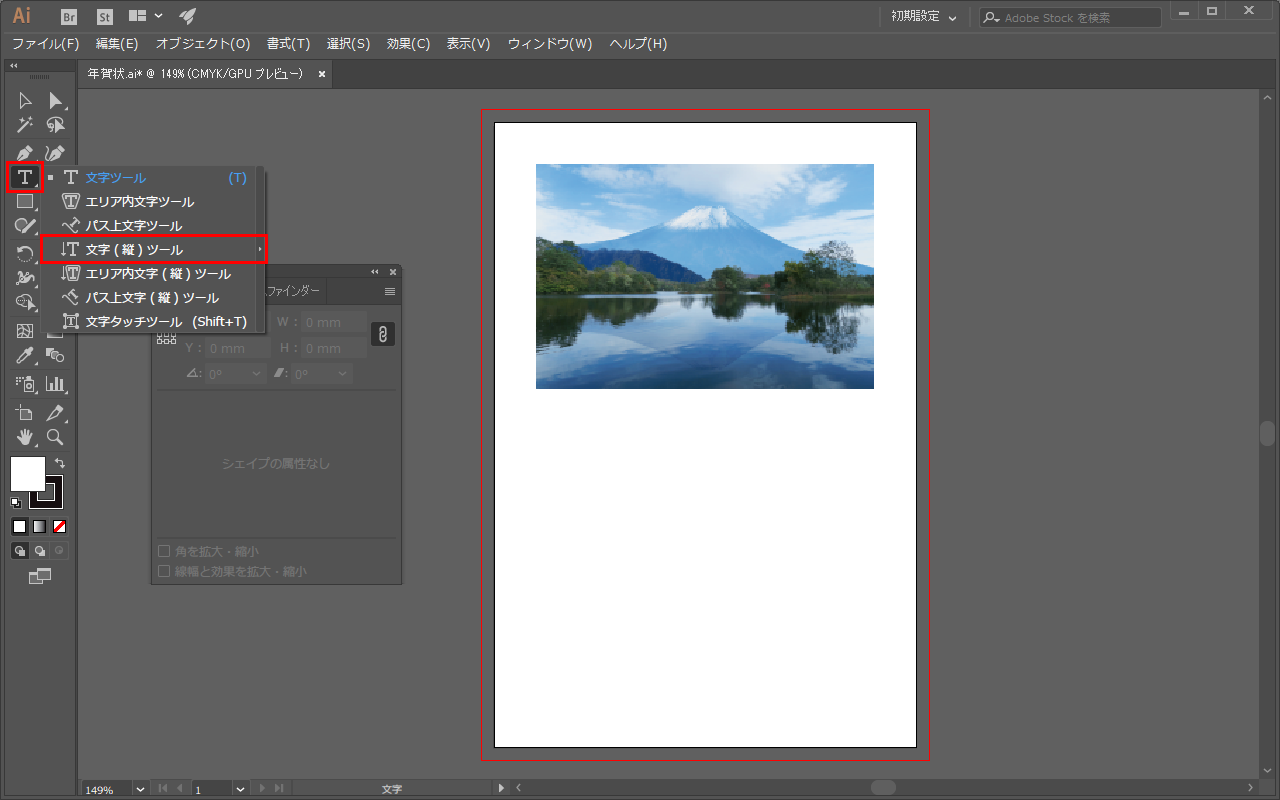
作りたい位置でクリックします。ダミーの文字が表示されています。

お好みの賀詞を入力します。

入力した文字を選択します。
「ウィンドウ」メニューの「書式」から「文字」を選択します。

文字パネルが表示されます。

イメージしているフォントやサイズを設定します。

色を変えたい場合は「ウィンドウ」メニューから「カラー」を選択します。

カラーパレットが表示されます。好みの色になるように設定します。

あいさつ文を作成ましょう。
あいさつ文は1行以上ありますので、先ほどと同じ「文字(縦)ツール」を使用して、作りたい位置の右上で左クリックしたまま右下にマウスをずらして必要なくらいの大きさになったらクリックしていた指を放します。
あとは賀詞を作成した時と同じように設定してあいさつ文を作成してみましょう。

全体的に調整をして仕上げます。

文字の位置なども含め調整しデータが完成したら上書き保存して完成です。

