デザイナーから校正用のPDFが届いたり、デザイン発注者にPDFを送ったりすることはよくあると思いますが、その際にこんなお悩みありませんか?
- IllustratorからPDFへ変換したら画像が粗くなった
- 希望のサイズでPDFが書き出せない
- デザイナーから貰ったPDFを印刷会社へ送ったら印刷できないと言われた
校正の際によく使われるPDFを印刷用データとしてIllustratorから書き出す時、いくつか注意点があります。本記事では、Illustratorから印刷用PDFを作成する方法やPDF作成後の確認事項などをご紹介します。
目次
印刷用PDFの作成方法
まずはじめに印刷用PDFの作成方法をご紹介します。
今回の方法はIllustrator CC以降の作成手順となります。
PDFを作成する前に「フォント」や「配置画像」、「特色」、「サイズ」などに問題がないことを確認しましょう。本記事では、印刷通販サービス「Suprint / スプリント」で推奨している印刷用PDFへの変換方法をご紹介します。詳しくは依頼する印刷業者に直接お問い合わせください。
別名で保存、または複製を保存
「ファイル」メニューから「別名で保存」、または「複製を保存」を選択します。

保存設定
保存場所とファイル名を指定します。
〈ファイルの種類〉を「Adobe PDF(*.PDF)」にして「保存」を押します。
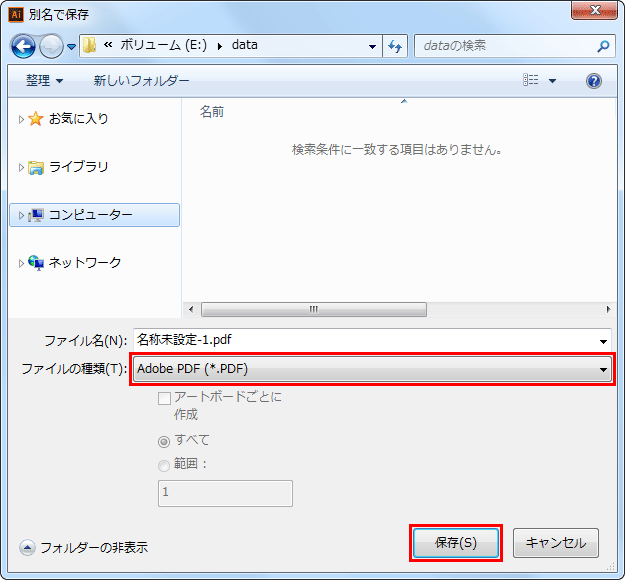
一般の設定 (Adobe PDFオプション)
- 〈Adobe PDF を保存〉のウィンドウが開きます。
- 〈一般〉オプションが表示されています。
- 〈Adobe PDF プリセット〉は「[PDF/X-1a:2001(日本)]」を選択します。
- 〈準拠する規格〉は「PDF/X-1a:2001」を選択します。
- 〈互換性のある形式〉は「Acrobat 4(PDF 1.3)」を選択します。
- 〈オプション〉は基本的に全てのチェックを外します。
※「保存後 PDF ファイルを表示」にチェックを入れると、作成されたPDFが自動的に開きます。
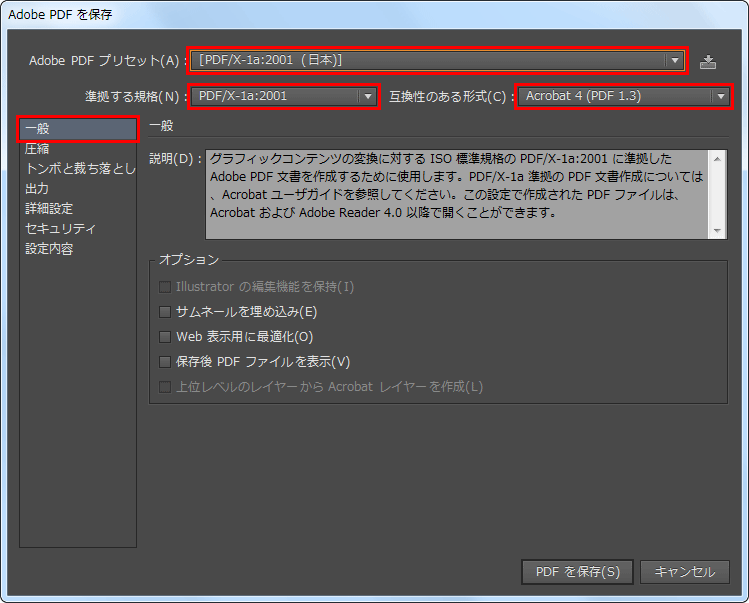
圧縮の設定 (Adobe PDFを保存)
- 「圧縮」に切り替えます。
- 画像は全て「ダウンサンプルしない」を選択します。
- 〈カラー画像〉と〈グレースケール画像〉の〈圧縮〉は「ZIP」、
- 〈白黒画像〉の場合は「CCITT Group 4」を選択します。
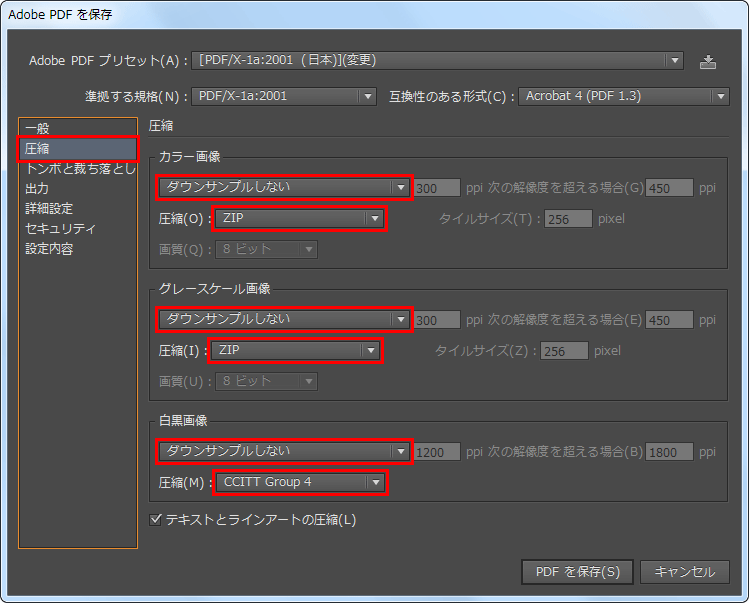
トンボと裁ち落としの設定 (Adobe PDFを保存)
- 「トンボと裁ち落とし」に切り替えます。
- データの状態に合わせて、トンボの設定を行います。
- 完成したPDFに、トンボと裁ち落としが付いた状態にします。
弊社テンプレートや、アートボード内にトンボが有る場合
- 〈トンボ〉部分のチェックを全て外します。
- 〈裁ち落とし〉の〈天〉〈地〉〈左〉〈右〉は、全て「0mm」を入力します。
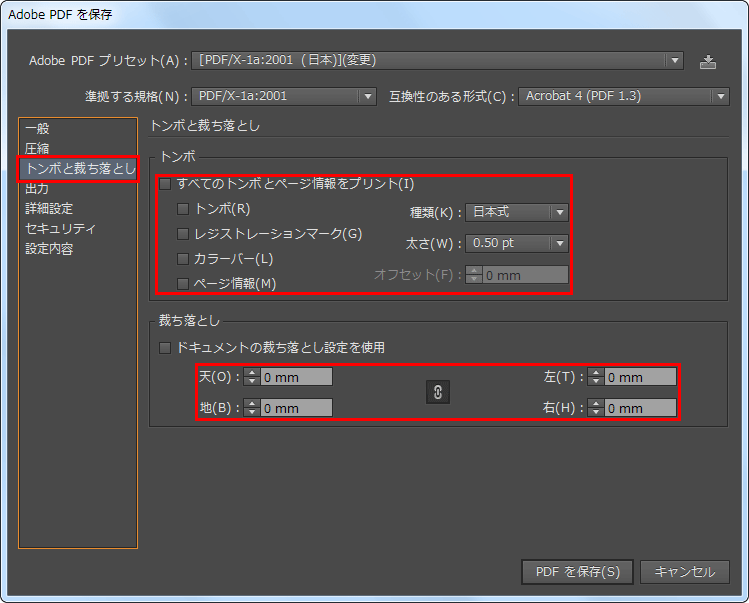
仕上がりがアートボードと同じで、トンボが無い場合
- 「トンボ」部分の「トンボ」にチェックを入れ、それ以外のチェックを外します。
- 〈裁ち落とし〉の〈天〉〈地〉〈左〉〈右〉は、全て「3mm」を入力します。
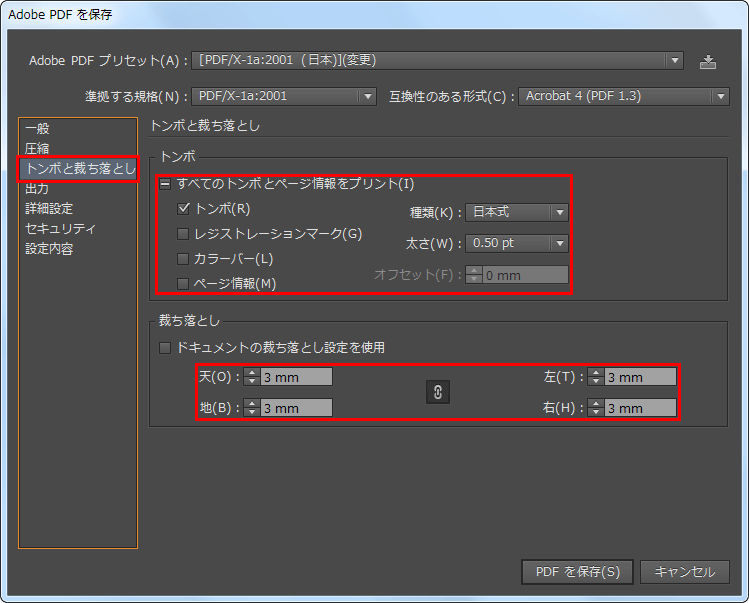
出力の設定 (Adobe PDFを保存)
- 「出力」に切り替えます。
下の画面のように設定されていれば問題ありません。
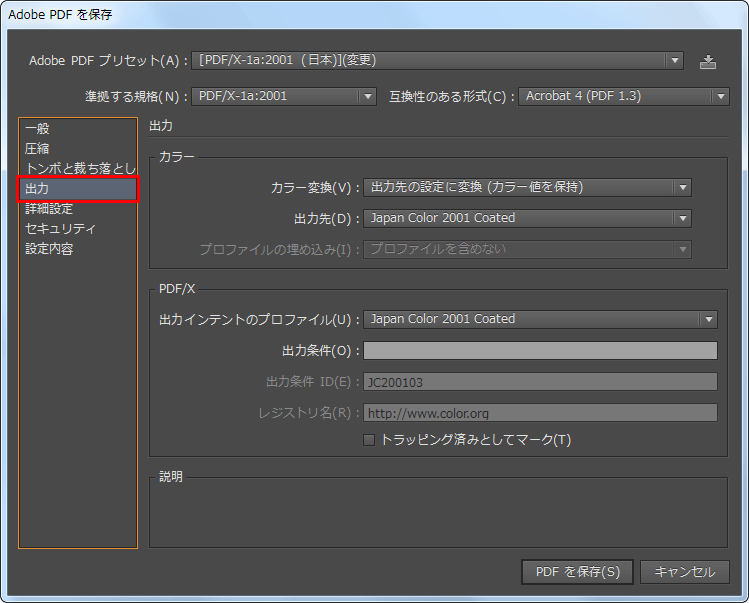
詳細設定の設定 (Adobe PDFを保存)
- 「詳細設定」に切り替えます。
- 〈オーバープリント〉が選択できる場合は、「保持」を選択します。
(データ内でオーバープリントを使用していない場合は選択できません。) - 〈プリセット〉が選択できる場合は、「高解像度」を選択します。
(データ内で透明機能を使用していない場合は選択できません。)
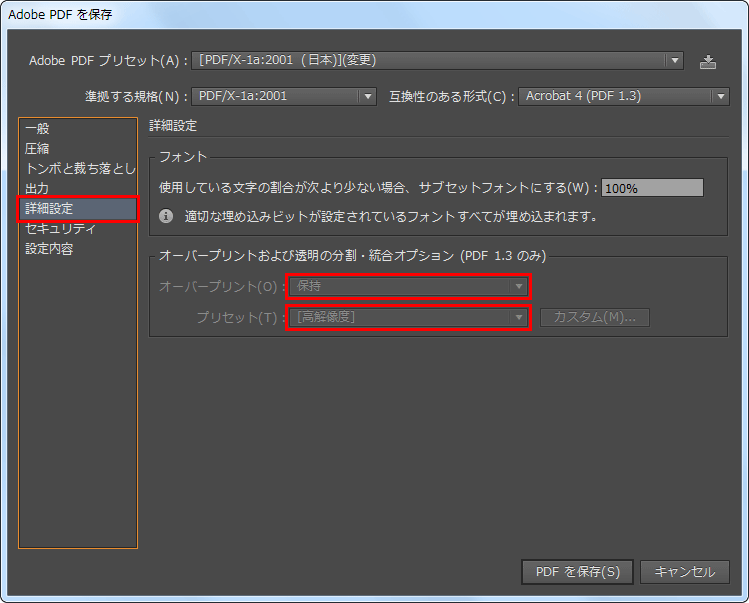
セキュリティの設定 (Adobe PDFを保存)
- 「セキュリティ」に切り替えます。
- セキュリティが何も設定されていないことを確認します。
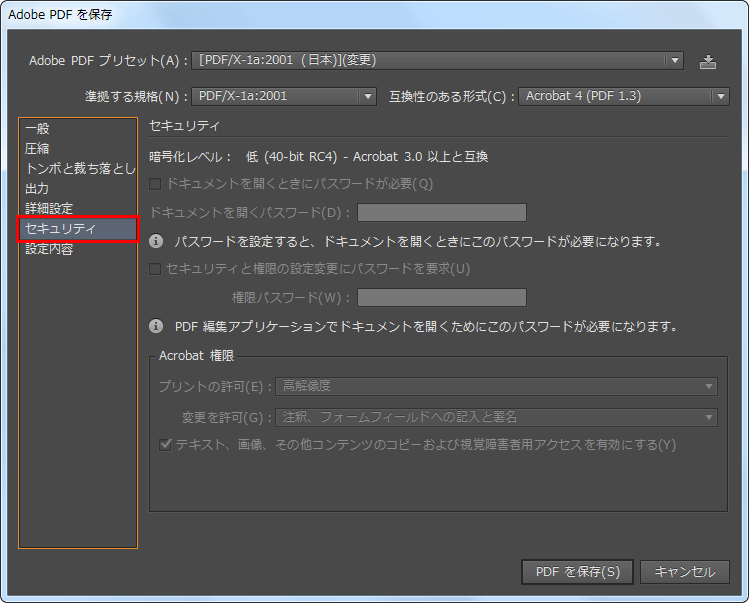
設定内容の設定 (Adobe PDFを保存)
- 「設定内容」に切り替えます。
- 全ての設定と確認が終了したら「PDFを保存」をクリックするとPDFが作成されます。
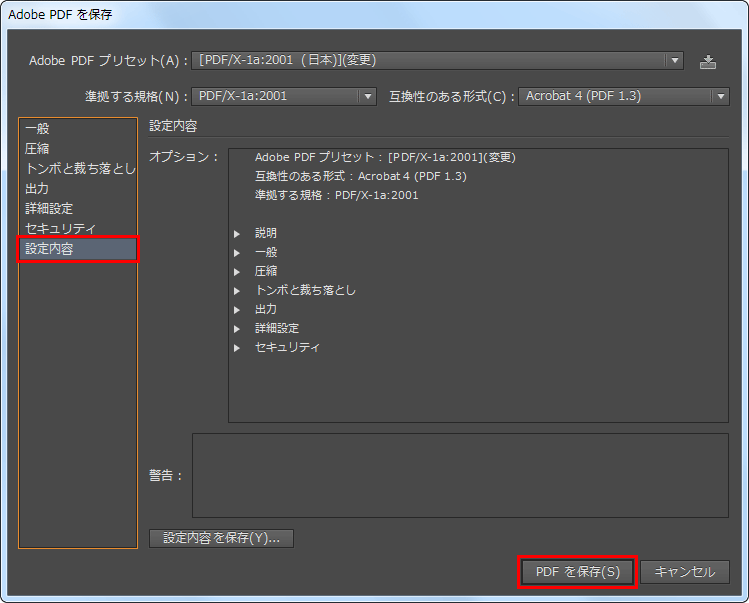
データを軽くするワンポイント
作成したPDFの容量が大きすぎるとファイルの送信に時間がかかります。設定の見直しでデータを軽くできます。
- 〈カラー画像〉と〈グレースケール画像〉の〈圧縮〉を「JPEG」にします。
- 〈画質〉を「最高」に設定します。
※〈圧縮〉を「JPEG」にすることで、PDF を軽くできますが、画像によって「劣化が目立つ」場合があります。
PDFを開いて画像を確認しましょう。「劣化が目立つ」場合は「ZIP」に戻します。
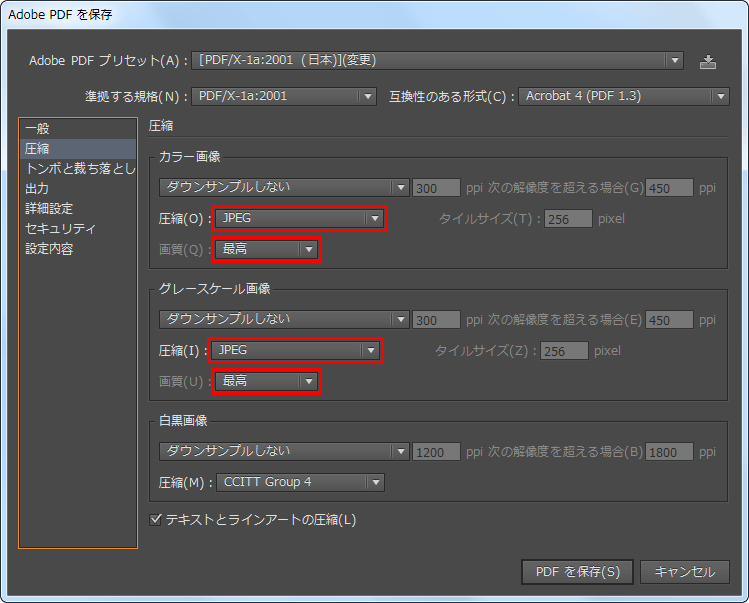
どうしても、大容量PDFを送付しないといけない時は、DropboxやGoogleドライブなどのクラウドストレージを使うか、宅ふぁいる便やギガファイル便といったファイル転送サービスを利用しましょう。
PDF作成後の確認
印刷用PDFを作成した後に確認する3つのポイントをご紹介します。
フォント
PDFファイル内にフォントが埋め込まれていないと、ファイルを送付した相手の環境によってはフォントが正しく表示されないので、埋め込まれているか確認しましょう。
「ファイル」メニューの「プロパティ(文書のプロパティ)」を選択します。
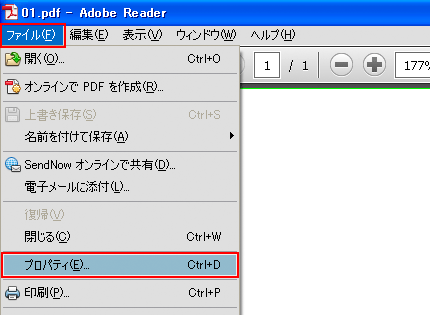
「フォント」タブをクリックします。表示されているフォント名の後ろに「埋め込みサブセット」となっていると埋め込まれていることになります。
「実際のフォント」のフォント名が出ている場合は埋め込まれていません。
フォントが埋め込まれていないと、ファイルを受け取った相手の環境により文字化けが起きたり、別の文字に置き換えられてしまう場合があるので注意しましょう。
リストに何も表示されていない場合はフォントが使用されていませんので問題はありません。

サイズ
次に書き出したPDFが正しいサイズになっているか確認しましょう。
「ファイル」メニューの「プロパティ」を選択します。
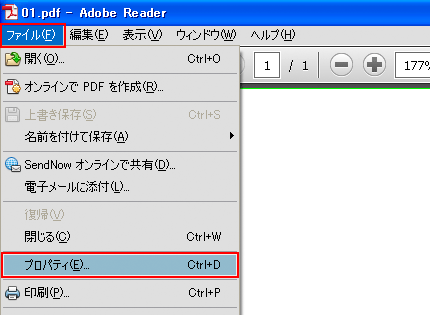
「概要」タブをクリックします。下の方に表示されている「ページサイズ」が印刷するサイズと合っているか確認します。
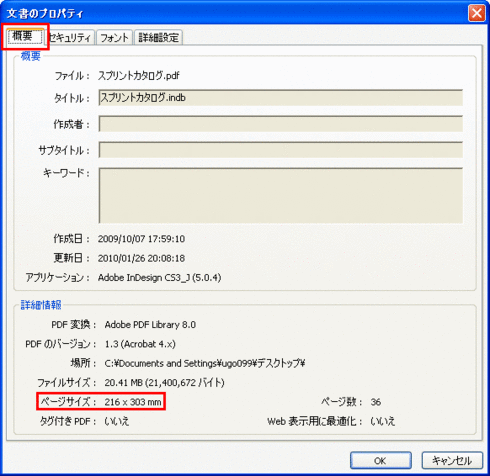
画像
最後に表示されている画像の確認ですが、PDFを作成した後での解像度の確認はできません。400%~500%に画像を拡大して見た時に、粗さが無ければ綺麗に印刷できる目安となります。
データを作成した時に、十分な解像度があるはずなのに変換すると粗くなることがあるのは、PDF変換の画像解像度が低い設定になっているためです。変換の設定が300~350dpiになっているもので変換しましょう。(Acrobatをお使いの方は、X-1aやプレス品質などをお選びください。)
おわりに
Illustratorから印刷用PDFを作成する方法をご紹介しました。印刷物を制作する際は、文字のサイズ感や画像の解像度を確認する上で印刷してからの校正は必ず必要になってきます。その際に正しい方法でPDFに変換しないと、フォントがおかしくなっていたり、画像が粗かったりと、思っていた品質で完成できなくなってしまう恐れもあります。
今回ご紹介した方法を、どの段階で印刷用PDFを送るか、送ったファイルは社内でどう取り扱うか、など制作進行上のルールを決めて共有しましょう。また、デザインを外部に依頼するときも、あらかじめ校正方法を確認して、デザイン制作を進めましょう。

